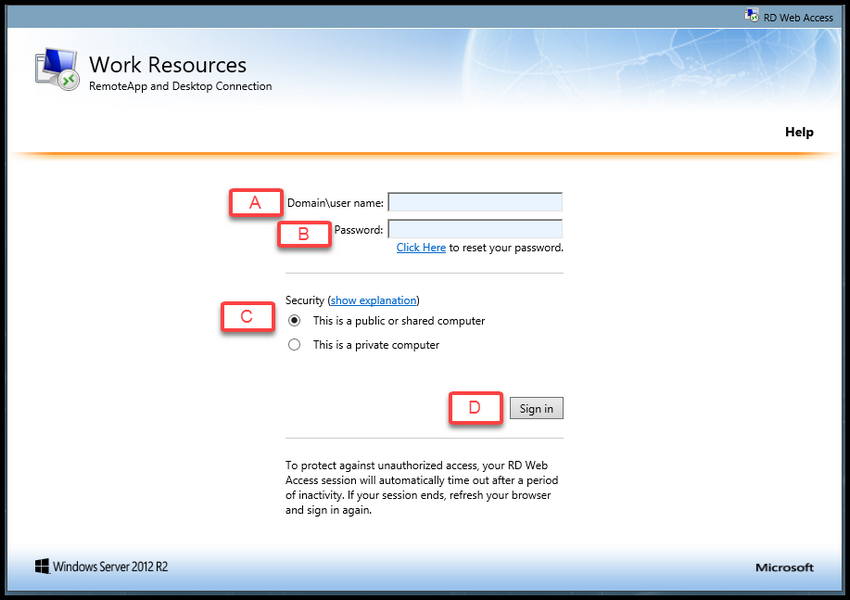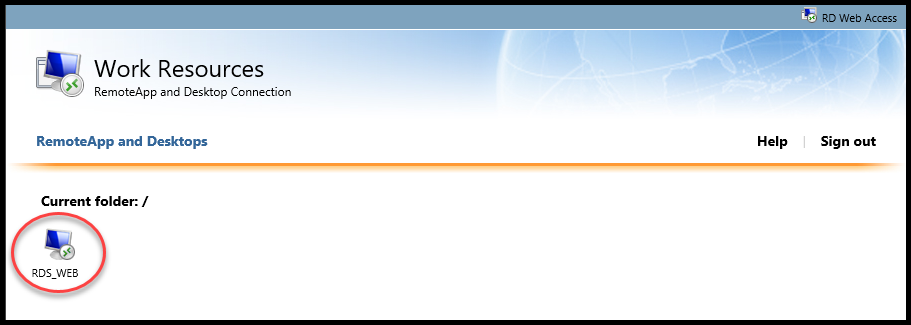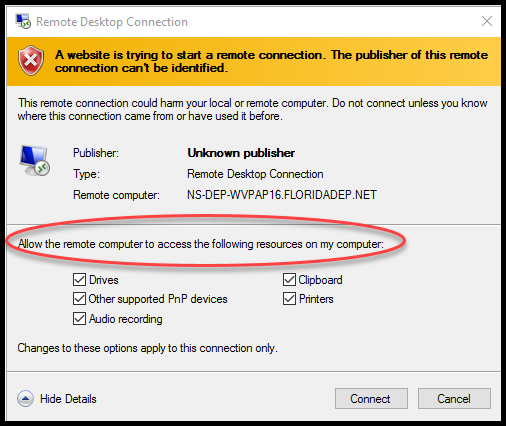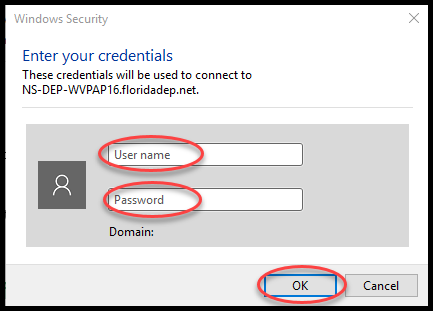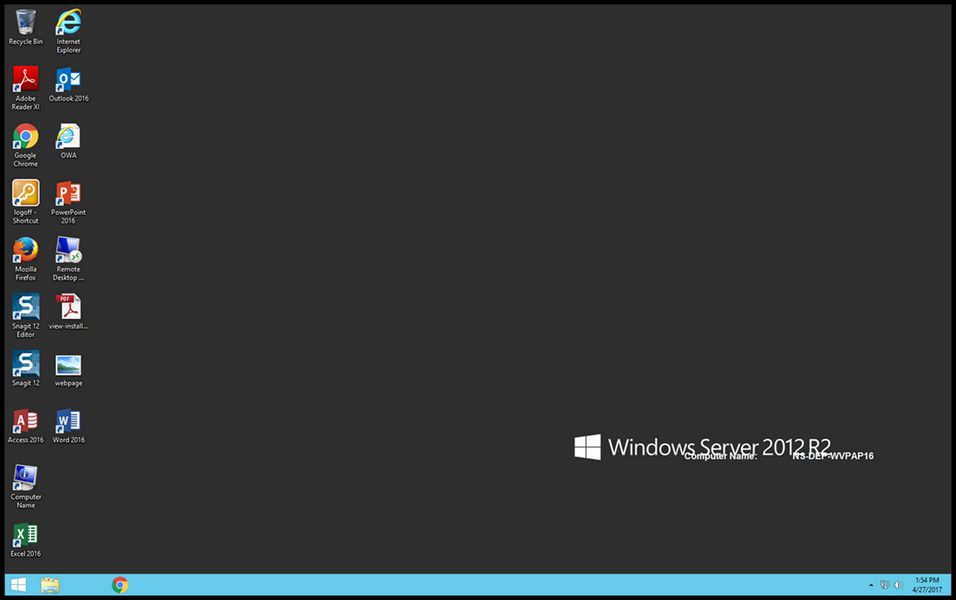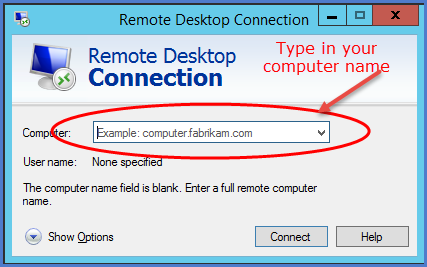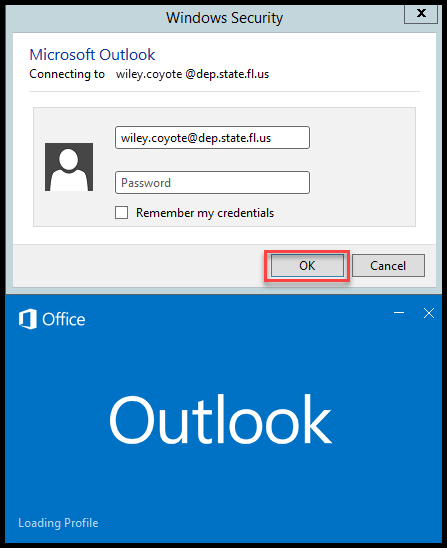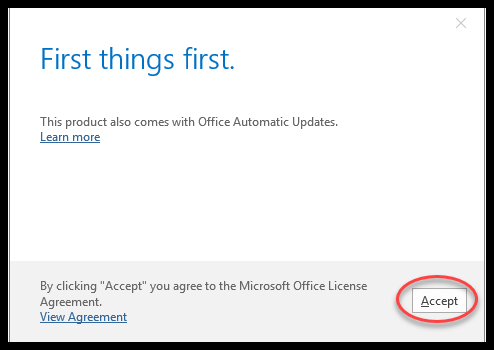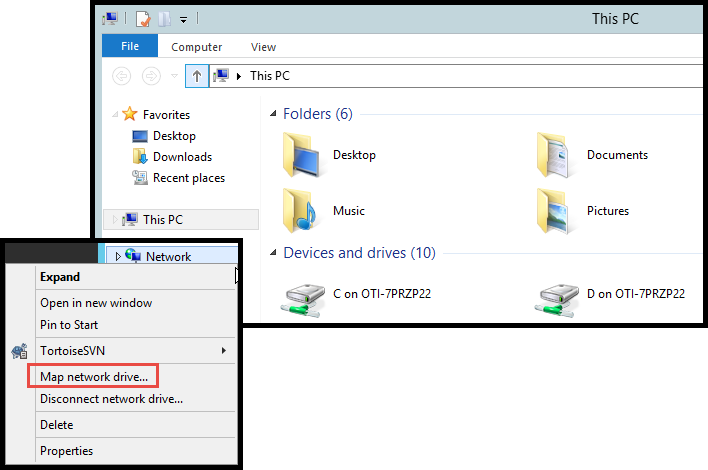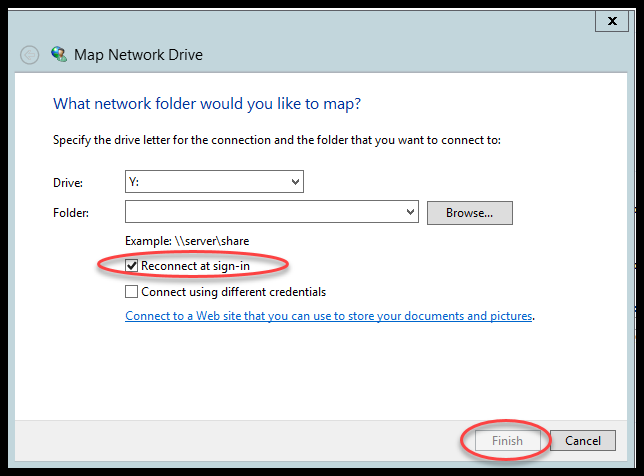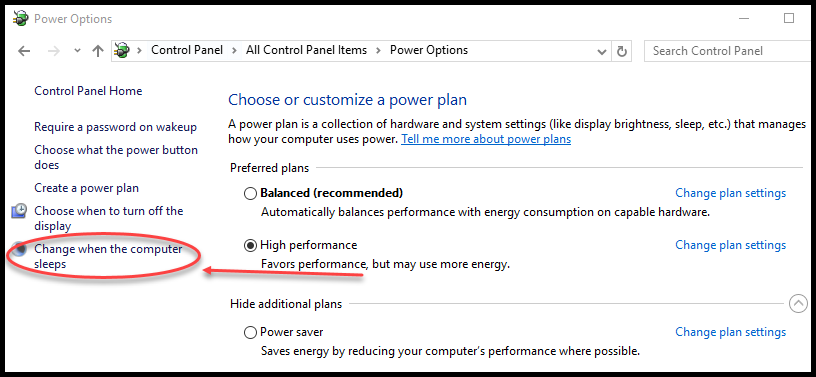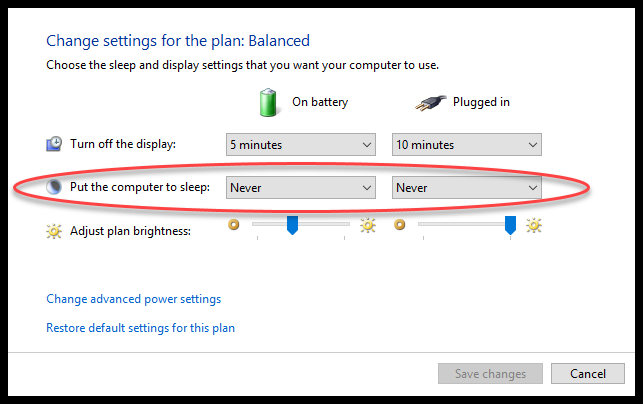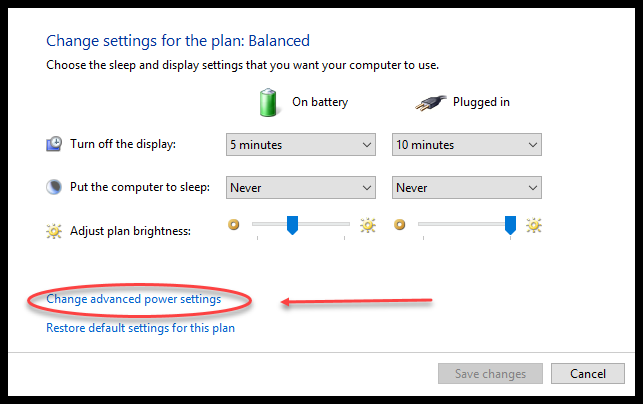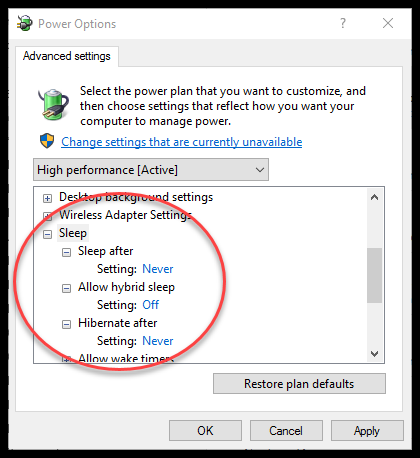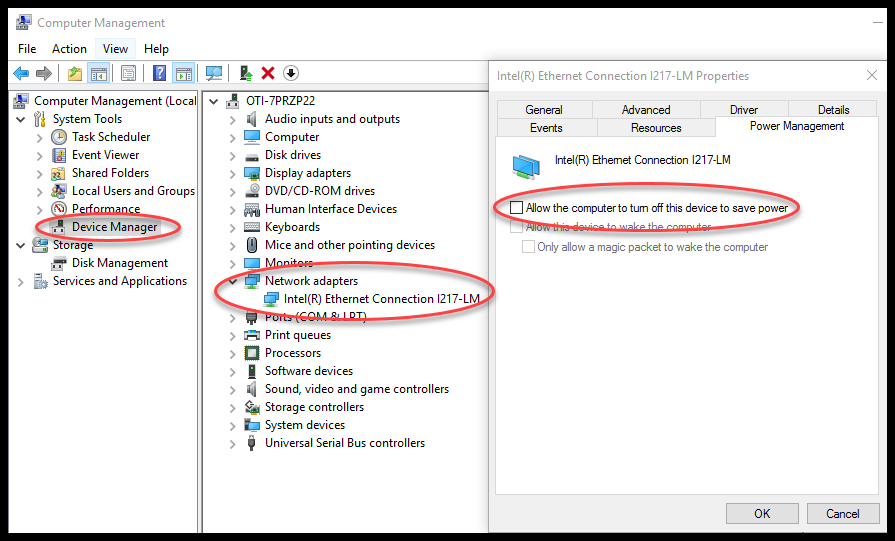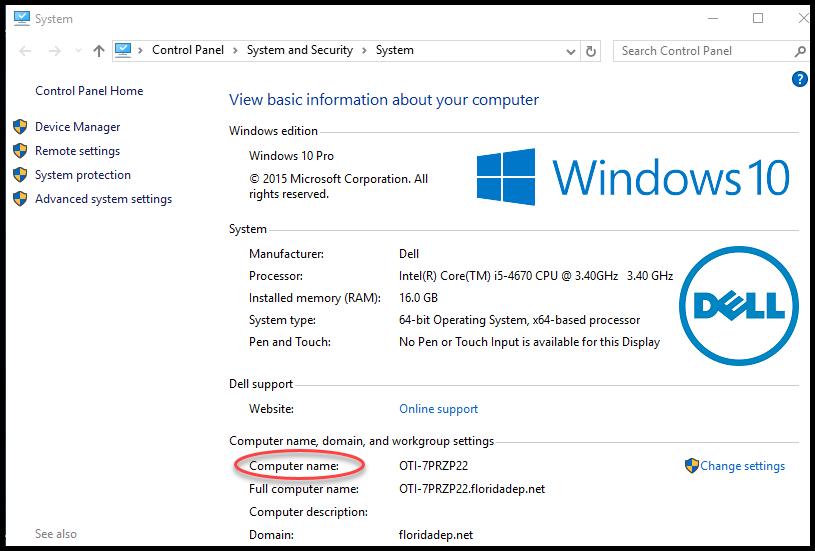The content on the Florida Department of Environmental Protection's (DEP's) website was written and
published in
English, and English is the sole authoritative language for all such content. As an aid to site
visitors
who
might benefit from multiple language options, the website offers an automated translation feature
for
browser
content in the footer. The translation link will not convert attached or linked files, such as
PDFs.
The website translation feature uses Gtranslate® (https://www.drupal.org/project/gtranslate).
Gtranslate®
is a
third-party tool which is not owned, maintained, modified, or controlled in any way by DEP, and
which is
not
endorsed by DEP as preferable to either human-generated translations, or any other automated
translation
options.
Translation is a nuanced and complex activity and computer-generated translations cannot be expected
to be perfectly accurate. Automated translations of this site are not reviewed in advance by DEP and
could convey incorrect or offensive language. DEP disclaims any liability for errors, omissions, or
interpretive inconsistencies arising in the context of such translation. Site users assume all risk
in using
translated text.
DEP is not responsible for any loss, damage, or harm resulting from reliance on translated text. Use
of
the
translation tool in this website implies understanding and agreement with this assumption and
disclaimer.